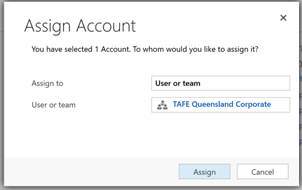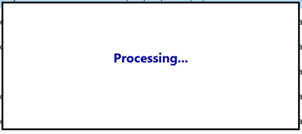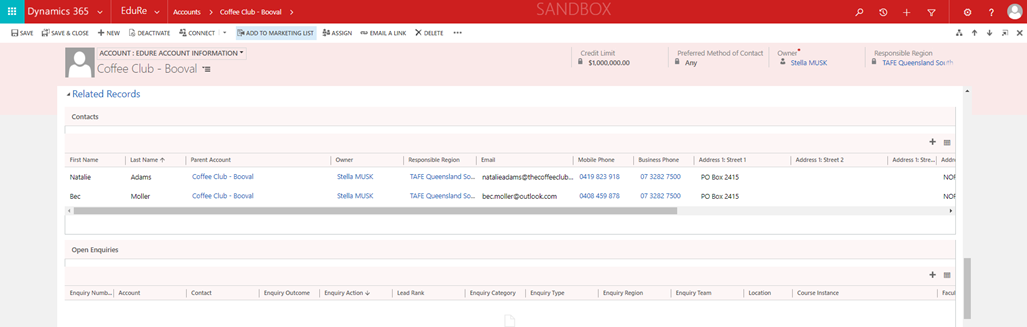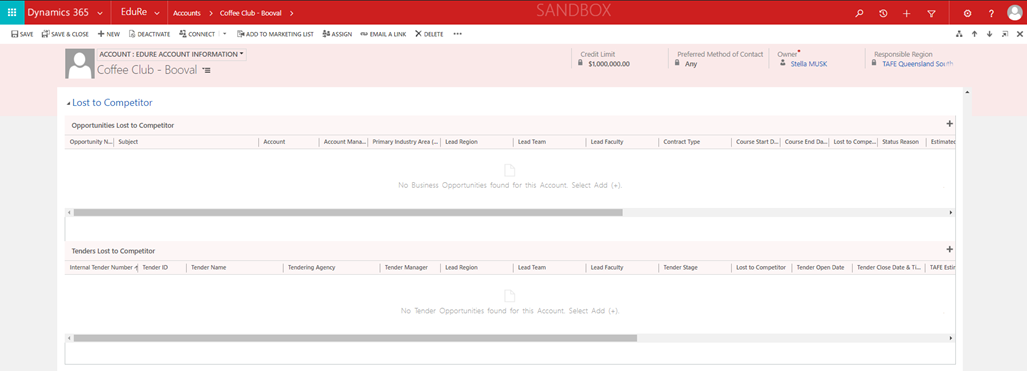EduRe – TAFE QLD Help & Training
What is an Account?
If your job involves engaging with current or potential, companies or organizations, then you will need to use the Account record type to capture and manage their information.
Business standards for Accounts
EduRe can have any number of levels in account hierarchy. However, the TAFE Queensland business rule is to have only three levels of hierarchy.
Any request to have more than 3 levels within a business hierarchy needs the approval of the Business Development Director/Manager.
When creating an account in CRM use the following rules
1. No Abbreviations. E.g. Dept.
2. Use the name provided on business card and/or email signature
3. Do not include the suffix of Pty, Ltd, etc.….
Ownership means the nominated person is responsible for maintaining the information within EduRe and the relationship
1. Accounts – In a TAFE Wide CRM Account Ownership has no relevance –
1. Business Rule; TAFE Queensland ‘owns’ ALL accounts
2. Contacts
1. Business is built on person to person relationships therefore someone needs to own a Contact.
i. Business Rule – The Contact Owner is responsible for all communication with the Contact.
2. All communication to the Contact should go through the TAFE Owner unless agreed by the TAFE Owner
3. Relationship Development occurs and is captured at the contact level
4. Business Rule; If there is a lead or an opportunity that has come up, it should be brought to the attention Contact Owner
Create an Account
1. Select EduRe in the navigation bar
2. Click on Account in the menu options
3. Choose +NEW from the actions bar
4. Enter the relevant information in the following sections:
(General) Account Information
a. Account Name is a mandatory field, and should contain the company’s or organization’s name.
b. Account Owner (Manager) is a mandatory field, and is automatically populated, and initially reflects the user who created the account.
c. Primary Industry Area is a mandatory field, and indicates the account’s primary industry focus.
d. Competitor indicates if the account is a competitor of TAFE Queensland.
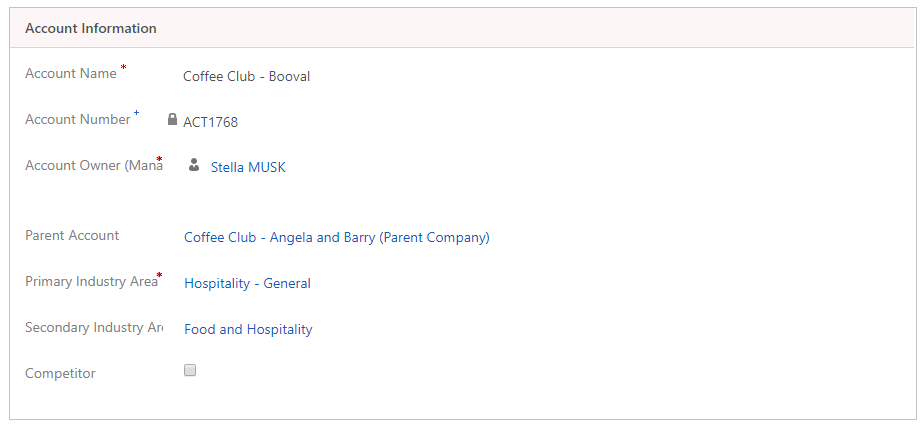
(General) Contact Details
This section can be used to capture the company or organization contact information, public website and social media references.
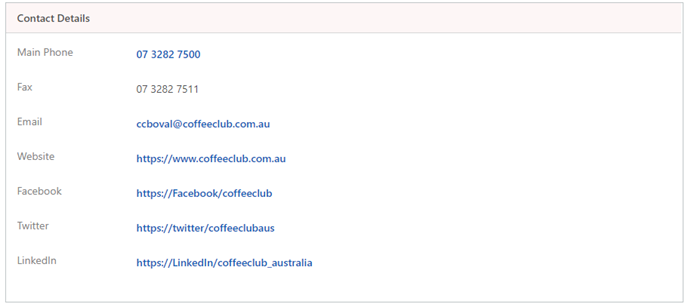
(General) Description
The Description Field can be used to capture a narrative about the company or organization.

(General) Active Relationship Types
The Active Relationship Types indicate the working relationship between TAFE Queensland and the company or organization being created as an Account.
i. The primary Relationship Type field can be added by choosing from the options in the dropdown list, prior to the Account record being saved.
ii. Additional, optional Relationship Types may only be added after saving the Account record, by clicking on the plus sign, outlined in green in the below image.
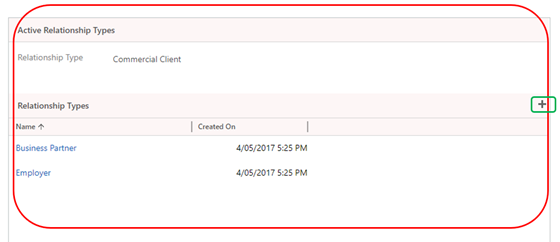
(Address) Postal and Street Address
The Address section is used to capture the individuals postal and street addresses. The postal address is the most critical of these 2 addresses, as this address is used on Business Proposals.
The State field will only become ‘unlocked’ once the Country field has been selected. State drop down lists are provided when the country selected, is Australia or the United States. The State field will be a free text field for any other selected country.
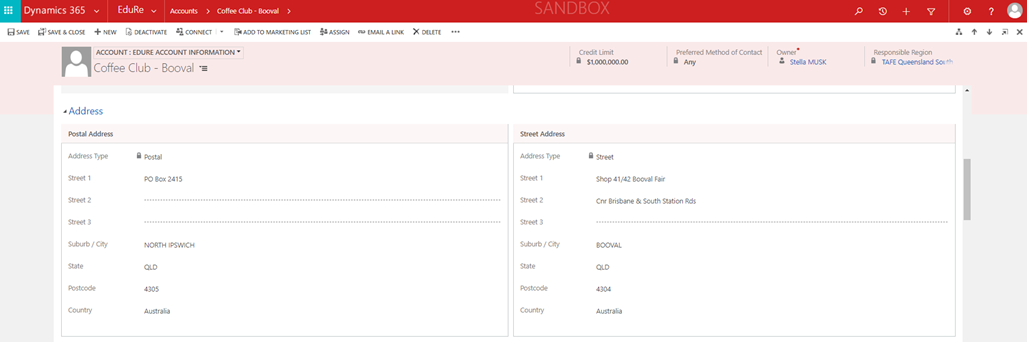
(Administration) Billing Information
1. The billing information is managed/updated by Finance.
2. If an account has a Credit Hold = YES, this will be flagged to the User when creating Business Opportunities (BOs). It’s then up to the Business Development Manager to contact finance and determine whether they should continue to do business with this Account.
3. Currency should be populated with Australian Dollars.
4. The FMS Business Partner number = Finance Management System Business Partner Number (a.k.a. SAP no.). this field information is used on Invoice Schedules.
5. The Date of last business activity is manually entered and managed by the Account owner. This field was introduced to measure “Sales Targets” and is used in the “Win-back Accounts Report”.
• The “Win-back Accounts Report” allows users to select a date range based on the date of last business activity, to measure all won Business Opportunities (BOs) within the selected date range.
• Users will be able to identify whether an account has been “dormant” for some time, and measure how long it has been before it was reengage.
(Administration) Contact Preferences
1. Bulk Email – is used to determine if the account allows marketing material to be sent
(Administration) Marketing Information
1. Send Marketing Material – this field will overrule any of the contact preferences if set to “Do not send”
2. Last Date Included in Campaign – this is updated automatically when a marketing tool in CRM is used e.g. ClickDimensions
(Administration) TAFE QLD Board Reporting Category
vii. Used in TAFE to generate reports to TAFE Queensland Corporate (the “HQ” for the Queensland TAFEs)
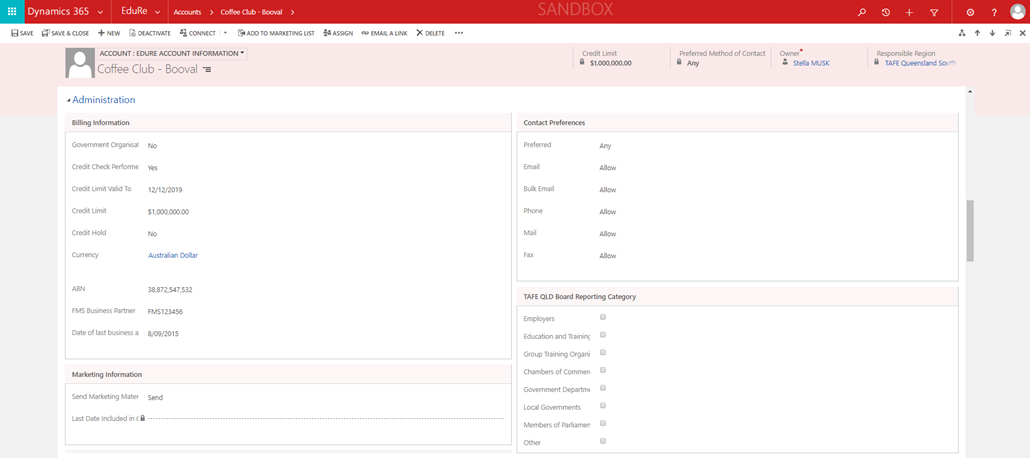
(Notes & Activities) Notes and/or Activities
The Notes and Activities section delivers all associated Posts, Activities and Notes in an easy to read listing.
i. Clicking on Posts will display the posted comments (Auto Posts or User entered Posts) regarding this account.
New User posts may also be added within this area.
ii. Clicking on Activities will display all activities (email, phone call, appointment or task) regarding this account.
New activities may also be added within this area. Adding an Appointment or Task requires you to click on the more commands … icon. Filtering and sorting is also available within Activities.
iii. Clicking on Notes will display all the notes (automatically or manually created) regarding this account.
New Notes may also be added within this area.
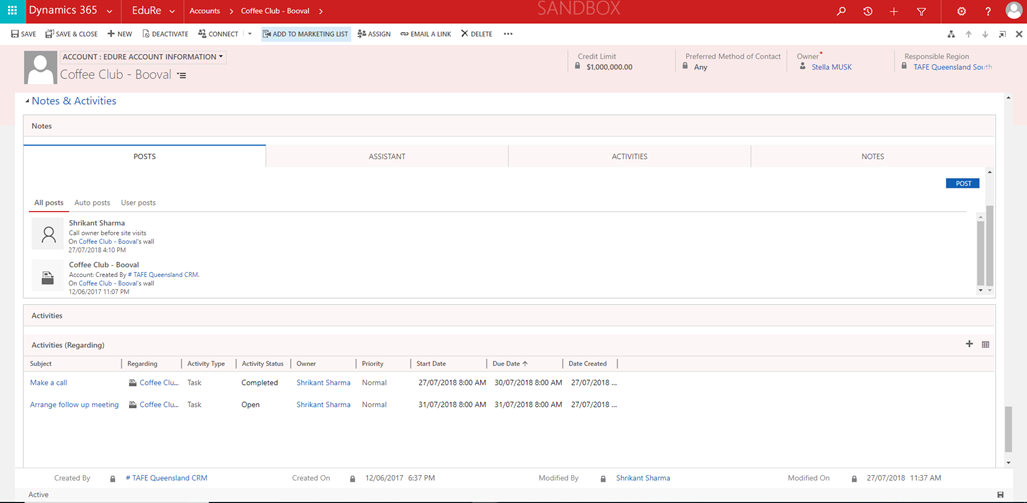
5. Click on SAVE & CLOSE (to save the entered information and close the Account)
– OR –
Click on SAVE (to save the Account and continue working on the record)
Edit an Account
1. Select EduRe in the navigation bar
2. Click Account in the menu options
3. Find and select the required record from the displayed list of records
– OR –
Enter a search string to find the required record
4. Choose +EDIT from the command bar
– OR –
Double click (in white space) from the displayed records
5. Enter or alter the relevant fields
6. Click on SAVE & CLOSE (to save the entered information and close the Account)
– OR –
Click on SAVE (to save the Account and continue working on the record)
See Account relationships in a hierarchical view
Within EduRe you can view an Account’s relationships in a hierarchical view in one of two ways; either from the initial Accounts overview or from within an Account record itself.
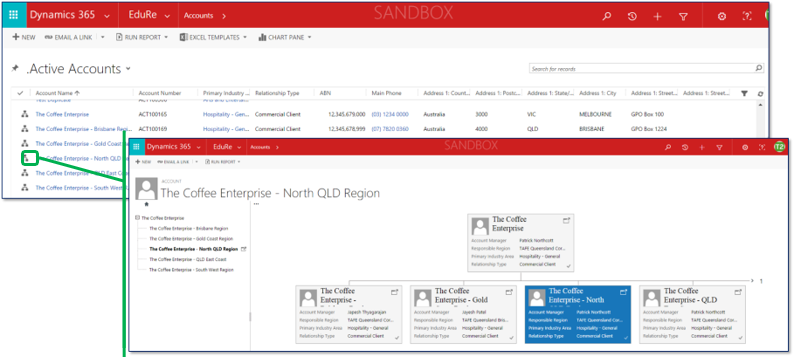
To view an Account’s relationship in a hierarchical view from Account overview;
1. Select EduRe in the navigation bar
2. Click Account in the menu options
Find and select the required record from the displayed list of records
– OR –
Enter a search string to find the required record
3. Click on the VIEW HIERARCHY from the command bar
– OR –
Click on the hierarchy icon to the left of the Account’s name in the Account Name column
To view an Account’s relationship in a hierarchical view from within the Account record;
1. Select EduRe in the navigation bar
2. Click Account in the menu options
3. Find and select the required record
4. Double click (in white space) from the displayed records to open the record
5. Click on the VIEW HIERARCHY from the command bar
Deactivate or activate an Account
Accounts within EduRe can be deactivated or activated in one of two ways; either from the filters in the initial Accounts overview, or from within an Account record itself.
From the initial Accounts overview, you can deactivate or activate multiple Accounts at once.
To deactivate or activate an Account(s) from the Accounts overview;
1. Select EduRe in the navigation bar
2. Click Account in the menu options
3. Find and select the required record(s) from either the Active Accounts or Inactive Accounts filter
4. Choose either ACTIVATE or DEACTIVATE as required from the command bar
5. Click on ACTIVATE from within the Confirm Account Activation pop-up window or DEACTIVATE from within the Confirm Deactivation pop-up window
To deactivate or activate an Account from an Account record;
1. Select EduRe in the navigation bar
2. Click Account in the menu options
3. Find and select the required record
4. Double click (in white space) from the displayed records to open the record
5. Choose either ACTIVATE or DEACTIVATE as required from the command bar
6. Click on ACTIVATE from within the Confirm Account Activation pop-up window or DEACTIVATE from within the Confirm Deactivation pop-up window
Assign an Account to a User or Team
Accounts within EduRe can be assigned to another User or Team, from the Accounts view or within an opened Account record.
From an Accounts view you can assign one or multiple Accounts records.
To assign an Account(s) from an Accounts view, or from within an Account record.
1. Select EduRe in the navigation bar
2. Click Account in the menu options
3. Find and select the required record(s) from any of the Accounts views
4. Click on the Assign button in the command bar (or from the more commands …)
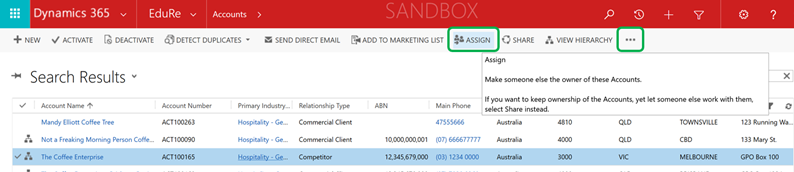
– OR –

5. Select “User or Team” by clicking in the Assign to
6. Select a value from the User or Team field, or click the magnifying glass icon to look up more records
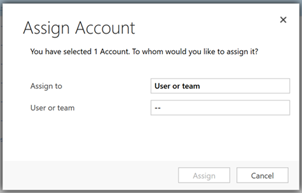
7. Select Team or User in the Look for field to enable the correct lookup selection list
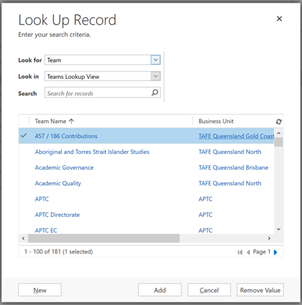
8. Click on Assign, to initiate the assign process