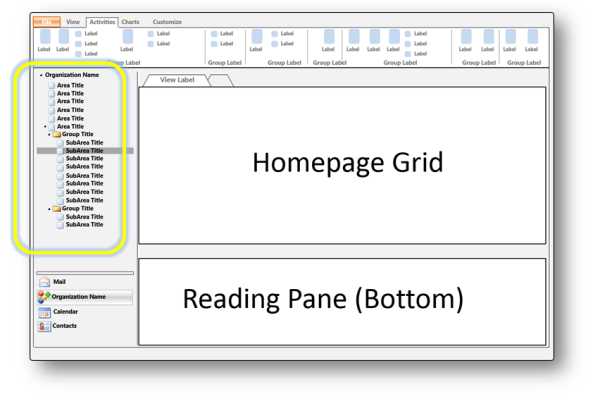EduRe Contents

Home – Test for Help
- EduRe Basics
- EduRe B2B Concepts
- Dynamics 365 Marketing
- Use Outlook with Dynamics 365
- Administration
The information contained within this help and training has been based on fictional TAFE Queensland staff members managing B2B engagements; utilizing the EduRe account, contact, enquiry, business opportunity, project delivery (aka contract), partnership and tender opportunity record types.
The TAFE Queensland staff members in the business scenarios are; Jenny Smith, Business Development Director, Mark Jones, Business Development Manager and Sarah Lee, Contract Manager. The job titles do not reflect each Regions business title nomenclature but the general role should be common throughout the regions. Jenny, Mark and Sarah all work for TAFE Queensland South West.
EduRe Contents > EduRe Basics
- Navigation
- Quick Create
- Search
- Set personal options
- Advanced Finds and Views
- Dashboards and Charts
- Most recently used
- Security concepts for Microsoft Dynamics 365
EduRe Contents > EduRe Basics > Navigation
In this topic
- Application navigation
- EduRe navigation
- Marketing navigation
Application navigation
The SiteMap provides the structure for navigation in Microsoft Dynamics 365. It is evaluated together with your security privileges to display navigation options in the application. If your security privileges do not provide read access to an entity specified in the SiteMap, that navigation option will not be displayed to you. The <Privilege> (SiteMap) element can also be used to specify privilege requirements to view a page that is not related to a specific entity.
To understand the data that defines the application navigation options, compare what you see in the application with the Default SiteMap XML or the customized sitemap element exported from your organization.
Web application navigation bar
The following image shows the web application navigation bar. The default areas shown are SFA ( Sales), CS ( Service), MA ( Marketing), Settings ( Settings), and HLP ( Help Center).

Selectable areas appear at the bottom of the navigation bar. When an area is selected, the area displays as the selected area. The most recently used subarea for that area is automatically shown. When the selected area is chosen, the available groups and subareas are displayed as shown in the following image.
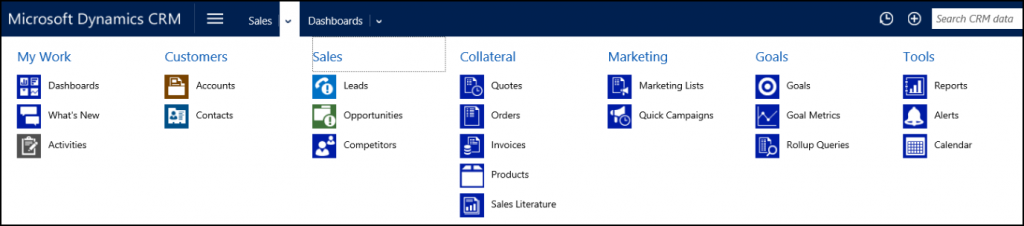
In this image, the SFA ( Sales) area is selected and the groups MyWork ( My Work), Customers ( Customers), SFA ( Sales), Collateral ( Collateral), MA ( Marketing), Goals ( Goals), and Tools ( Tools) are visible.
Each group contains a number of subareas. When a subarea is selected, the content defined in the site map for that subarea is displayed below the navigation bar.
Microsoft Dynamics 365 for Outlook navigation
The following diagram shows the Dynamics 365 for Outlook navigation. Microsoft Outlook presents each navigation area in alphabetical order in a tree view instead of using the order specified in the SiteMap. Each person can position the reading pane at the bottom as shown or on the side. They can also hide it. Each entity can be configured to determine whether it will display the reading pane.