
EduRe – TAFE QLD Help & Training
In this topic
- What is a Partnership Opportunity?
- Business scenario
- Business standards
- Create a Partnership
- Draft a Partnership
- Setting Partnership Milestones (In Conversation)
- Internal approval of a Partnership
- Seeking Client Approval
- Securing Agreement
- Extend a Partnership
- Clone a Partnership
- Assigning a Partnership to another user or team
What is a Partnership Opportunity
A Partnership can be defined as a mutually beneficial relationship with a third-party organisation that enables business opportunities and/or community engagement to be developed. Partnerships do NOT directly add to the sales forecast.
The Partnership Opportunity form is made up of a Header, Business Process Flow, messages, Body, and Footer, as shown below:
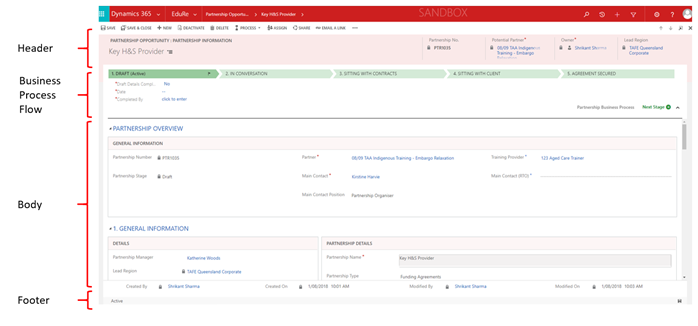
The Partnership Opportunity record is broken down into multiple sections within the Body of the form. These sections are aligned with the stages that make up the EduRe Partnership business process flow.
The business process flow provides a focus on the information required for each stage of the EduRe Partnership Opportunity process.
The stages are Draft, In Conversation, Sitting with Contracts, Sitting with Client and Agreement Secured. These stages are meant to guide you through creating a partnership opportunity, undertaking an evaluation of the tender, identifying those involved in preparing the tender response, costing the tender and ultimately submitting the tender proposal.
Only the sections within the body of the Tender Opportunity, corresponding with the current and/or completed stages, are visible to the user; all other sections are hidden.
Users can read all Tender Opportunities regardless of the “owning” Business Unit, however, you may only update and assign Tender Opportunities that belong to your Business Unit.
Business scenario
Mark has been asked by Jenny to develop a Partnership with an RTO that is based in Roma and who have an existing relationship with Roma Hospital. Rather than competing with the RTO it has been decided that its best to complement each other’s resources and provide a joint bid. Mark contacts the CEO of Roma Training Services, Mr Kieren Bird and discusses a Partnership arrangement. Mr Bird shows initial interest so Mark creates a new Account called Roma Training Services in EduRe and a new contact for Mr Bird.
Mark then creates a new Partnership between TQSW and Roma Training Services. Mark negotiates a Partnership Agreement with Roma Training Services that maps out how both training organisations will work together and provide mutual benefits. Mark adds the key details of the Partnership and associated milestones.
Mark then goes into the Roma Hospital Business Opportunity and links the Roma Training Services Partnership.
Mark updates details associated with the Roma Hospital Business Opportunity within the Business Opportunity record, but if there is any conversation about the Partnership then that is recorded within the Partnership record.
Business standards
1. A Partnership record is created with a 3rd Party organisation (Account) for the following types of agreements;
a. Articulation Agreement
b. Co-Provider Agreement
c. Funding Agreement
d. Industry Skills Council Agreement
e. International Agent Agreement
f. Letter of Intent
g. Membership & Association
h. MOU
i. Preferred Supplier Agreement
j. School – Private School Agreement
k. School – Public School Agreement
l. Service Agreement and Sponsorship
2. All Partnerships are to be managed via the Partnership Management Module. If a Partnership generates a Business Opportunity, then a new opportunity would be created within EduRe and a link between the business opportunity and the Partnership would be created. This would enable all business opportunities and project deliveries associated with a Partnership to be tracked.
3. All conversations are recorded as notes and all activities such as meetings, phone calls, emails, milestones, proposals, other documents, etc.… are recorded against the Partnership as it moves through the stages.
Create or edit a Partnership
EduRe Partnership Management is an internal management tool to help track and manager partnership arrangements. Typically, partnerships are related to other training or supplier based organisations.
Create a Partnership
1. Select EduRe in the navigation bar
2. Click on Partnership in the menu options
3. Choose +NEW from the command bar
4. Enter the relevant information
5. Click on SAVE & CLOSE (to save the entered information and close the Partnership)
– OR –
6. Click on SAVE (to save the Partnership and continue working on the record)
Edit a Partnership
1. Select EduRe in the navigation bar
2. Click Partnership in the menu options
3. Find and select the required record from the displayed list of records
– OR –
Enter a search string to find the required record
4. Click on the Subject of the required record (this action will open the Partnership record)
– OR –
Choose +EDIT from the command bar
– OR –
Double click (in white space) from the displayed records
5. Enter or alter the relevant fields or promote or demote the stage of the record
6. Click on SAVE & CLOSE (to save the entered information and close the Partnership)
– OR –
Click on SAVE (to save the Partnership and continue working on the record)
Draft a Partnership
EduRe Partnership Management is an internal management tool to help track and manager partnership arrangements. Typically, partnerships are related to other training or supplier based organisations.
Partnership Overview
The Partnership Overview section is used to capture the high level Partnership details, such as with which organisation (Account) the Partnership is with, along with the contact at the organisation (Contact). At the Partnership Overview level, the Training Provider and related main contact are also recorded.

General Information
The General Information section is where the details of the Partnership are captured; such as the Partnership details, start, end and review dates as well as details of those users involved in managing the Partnership.
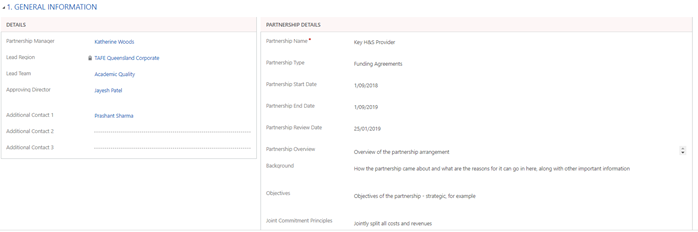
Completing the Draft Partnership Opportunity stage
1. The flag icon in the business process flow ribbon indicates the current stage of the Partnership Opportunity. Once you have completed all the required information within the section, click on the Draft Details Completed field to change it to yes. This action will automatically populate the Date and Completed By fields.
2. Click on Next Stage. This action will then complete the Draft Partnership Opportunity stage, and the next section, In Conversation, will be available for completion.

In Conversation
Within the In Conversation stage, Milestones can be created and assigned to system users for their tasks related to the Partnership Opportunity.
In Conversation Milestones
Using the Milestones, specific actions can be assigned to individual team members. Those team members must be users within the system to be assigned Milestones. You can add, edit, delete and save one or more Milestone records in In Conversation stage by using the function bar in Green below.

Once a Milestone has been assigned to a user, they will receive an email notification informing them that they have a Milestone assigned to them. The email notification will display three fields from the Milestone; Due date, Milestone Description and Desired Outcome as seen in the email example below:
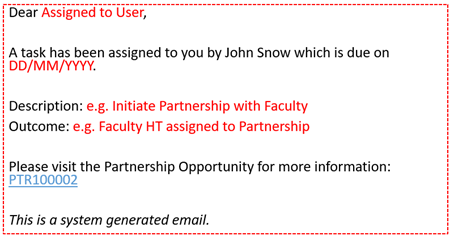
Completing the In Conversation stage
1.The flag icon in the business process flow ribbon indicates the current stage of the Partnership Opportunity. Once you have completed all the required information within the section, click on the Partnership Details Confirmed field to change it to yes. This action will automatically populate the Date and Completed By fields.
2. Click on Next Stage. This action will then complete the In Conversation Partner Opportunity stage, and the next section, Sitting with Contracts, will be available for completion.
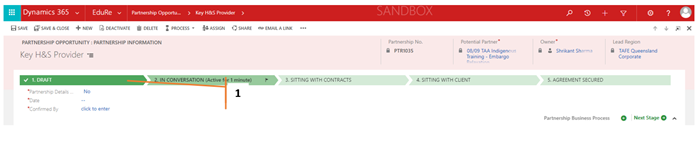
Sitting with Contracts (Internal Approval)
It is within the Sitting with Contracts stage that the approval of the Partnership Opportunity is recorded, along with any corresponding notes. Approvals are recorded at two levels; by an approving user, and then by the Partnership Director. Note there is no workflow at this stage – the Partnership Opportunity owner is responsible for recording all required approvals.

Contracts
Within the Contracts section the approval of the partnership contract/agreement can be recorded by a user, along with the approval date. Once the Contracts Approved flag is changed to yes, the Contracts Approved By will auto-populated based on the user who changed the flag.
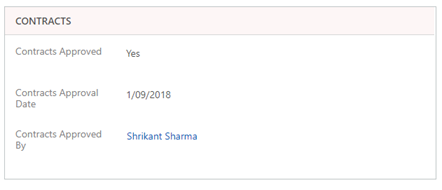
Director
Within the Director section, the approval from the Partnership Director can be recorded. There is no workflow functionality at this stage; it is the responsibility of the Partnership Opportunity owner to ensure that this is updated as required.
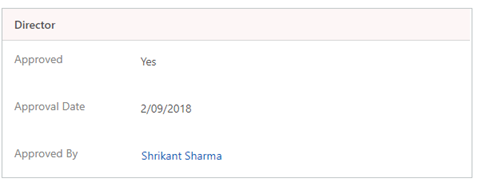
Notes
Under the Notes section, any additional information pertaining to the Partnership Opportunity can be recorded.
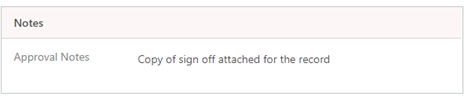
Completing the Sitting with Contracts stage
1. The flag icon in the business process flow ribbon indicates the current stage of the Partnership Opportunity. Once you have completed all the required information within the section, click on the Approved by Contracts field to change it to yes. This action will automatically populate the Date and Completed By fields.
2. Click on Next Stage. This action will then complete the Sitting with Contracts stage, and the next section, Sitting in Client, will be available for completion.
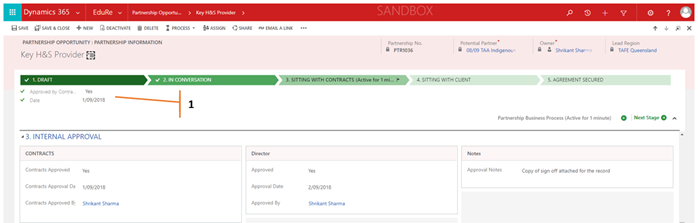
Sitting with Client
Within the Sitting with Client stage indication that the partnership contract/agreements has been sent to the client is recorded, along with the client’s acceptance of the partnership contract/agreement.
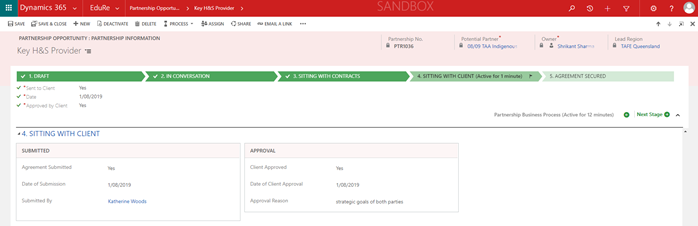
Submitted
Within the Submitted section indication that the partnership contract/agreement has been submitted to the client is recorded. Changing the Agreement Submitted flag to Yes auto-populates the Sent to Client flag on the Business Process ribbon.
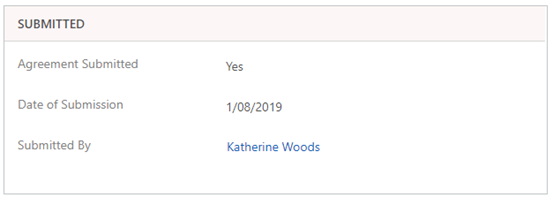
Approval
Within the Approval section approval from the client on the partnership contract/agreement is recorded, by changing the Client Approved flag to Yes and recording an approval date. In this section you can record notes pertaining to the approval of the Partnership contract/agreement also; within the Approval Reason section.
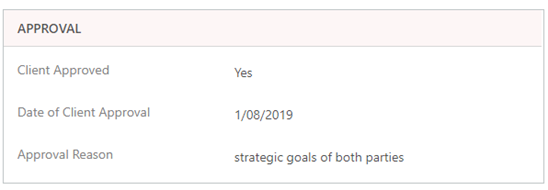
Completing Sitting with Client
1. For the Sitting with Client to be completed, both sections within it are required to be completed. Changing the Agreement Submitted flag to Yes auto-populates the Sent to Client flag on the Business Process ribbon.
2. Click on Next Stage. This action will then complete the Sitting with Client stage, and the next section, Agreement Secured, will be available for completion.
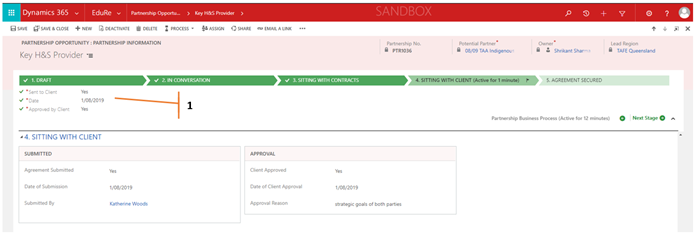
Agreement Secured
The Agreement Secured stage is where the clients agreement to the partnership contract/agreement is recorded, respective documents are attached to the Partnership Opportunity record and, if applicable, any amendments to an existing agreement are recorded also.
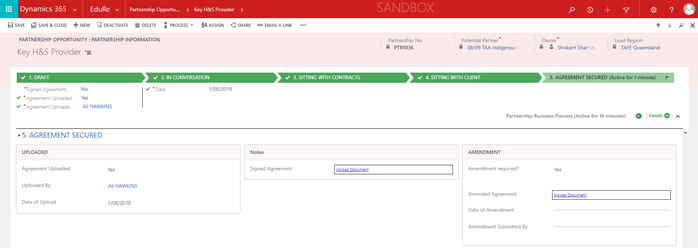
Uploaded
The Uploaded section is to be completed to identify that the signed partnership contract/agreement has been uploaded to the Partnership Opportunity record; which is done in the adjacent Notes section. Completing this section auto-populates the Agreement Uploaded on the Business Process Ribbon.
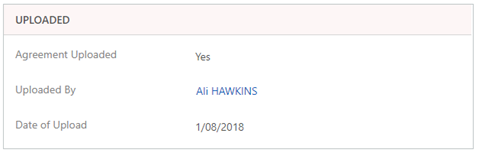
Notes
Within the Notes section the signed partnership contract/agreement is uploaded to the Partnership Opportunity record.

Amendment
Should there be any subsequent amendments to the partnership, these can be recorded in this section. A new/amended partnership contract/agreement can be uploaded here.
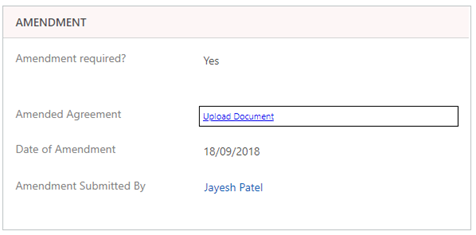
Completing Agreement Secured Stage
1. For the Agreement Secured stage, both the Uploaded and Notes sections beside it are to be completed. Changing the Uploaded Agreement flag to Yes auto-populates the Agreement Uploaded on the Business Process ribbon. All other fields need to be completed before you progress onto step two.
2. Click on Finish. This complete the Partnership Opportunity record and all information will be saved.
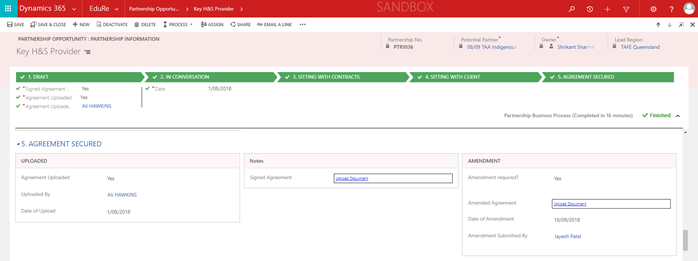
Assigning a Partnership to other users or teams
If a Partnership should be owned by another person within your organisation, you can assign the record to that person.
You can also assign a record to a team, or to yourself.
1. Select EduRe in the navigation bar
2. In the list of Partnership records, select the record that you want.
– OR –
Open the Partnership record you want.
a. In the command bar, click the More Commands button (•••), and then click Assign.
3. If using the Dynamics 365 web application:
a. In the command bar, click More Commands (•••), and then click Assign.
If using Dynamics 365 for Outlook: In the Collaborate group, click Assign.
4. In the Assign dialog box, click:
a. Assign to me
– OR –
b. Assign to another user or team
Click Lookup, and then click Look Up More Records.
From the Look for drop-down list, select User or Team.
In the Search box, type the name, click the search icon, and then click the name to select it.
Click Add.
5. Choose OK.
Extending a Partnership Opportunity
If a Partnership agreement with a client is to be extended, you can extend the Partnership Opportunity record in EduRe accordingly.
When extending a partnership, all details from the Partnership Opportunity are cloned, but the start date, end date and review dates are cleared.
1. Select EduRe in the navigation bar
2. In the list of Partnership records, select the record that you want.
– OR –
Open the Partnership record you want.
a. In the command bar, click the More Commands button (), and then click Extend Partnership.
3. Choose OK.
Cloning a Partnership Opportunity
Using EduRe you have the option to clone a Partnership Opportunity; which can be useful if you are creating a new partnership agreement with a client.
When cloning a partnership, all details from the Partnership Opportunity are cloned, with exception of the Milestones within the In Conversation section. These are cleared are these should be independent of each partnership agreement.
1. Select EduRe in the navigation bar
2. In the list of Partnership records, select the record that you want.
– OR –
Open the Partnership record you want.
a. In the command bar, click the More Commands button (), and then click Clone.
3. Choose OK.
