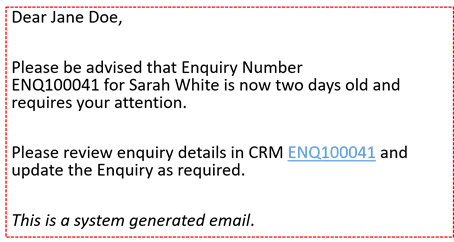EduRe – TAFE QLD Help & Training
In this topic
♦ Create an Enquiry using the Web Enquiry Form (WEF)
♦ Create an Enquiry using the CRM Enquiry Form
ii. Enquirer Details and Address
iii. Competitors
iv. Outcomes
v. Notes
• Assign an enquiry to a User or Team
• Enquiry Management via Queues
a. Route
b. Pick
c. Remove
d. Release
What is an Enquiry?
An Enquiry is a record created as a result of a potential opportunity from either a new or existing client. Enquiry management enables TAFE Queensland to develop customer profiles, track the history of key touch points with new or existing clients, report on activitihttps://education.ecleva.com/wp-admin/users.phpes and internal performance and develop marketing lists and sales analytics. Using the Queue functionality behind the Enquiry Management, enquiries can be assigned and prioritised.
Within EduRe an Enquiry form is made up of a Header, Body, and Footer, as shown below.
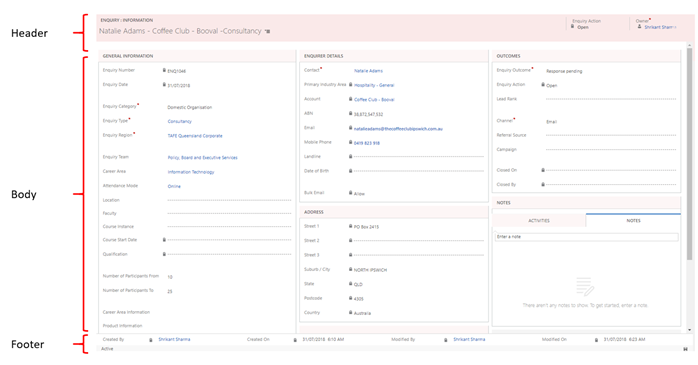
Business scenario
Mark has now established a relationship with the target Accounts outlined in TAFE Queensland B2B scenarios & standards, and he is about to undergo the B2B Journey of Enquiry, Business Opportunity and Project Delivery.
The EduRe Commercial Enquiry Management module enables commercial enquiries to be captured from a range of sources and then routed via workflow to the appropriate queues within EduRe. An individual that is interested in the provision of commercial services from TAFE Queensland may make an enquiry; for example, via a website, Face to Face, email or trade show. The Commercial Enquiry Management module captures that enquiry and based on agreed workflow the enquiry is routed to a queue within the EduRe solution that enables further qualification of the enquiry.
If the Enquiry has been created due to Business Development Activities, then the BDM would create the Enquiry.
For Example; Mark has met with Andrew Ross at Roma Hospital and Andrew has asked to learn more information about a range of training courses. And Mark has sent him an email with a web link to some appropriate websites. Mark would create a new Enquiry within the CRM and link Andrew Ross and Roma Hospital to with the Enquiry. Mark would record all notes and activities against the Enquiry.
If the Enquiry has been captured from a Customer Service or Teaching Staff, then the Enquiry would be created and routed into the TQSW Enquiry queue. Mark would look at the queue daily, see that there is a new Enquiry in his sector and contact the person and seek to further qualify the Enquiry.
Mark would seek to qualify the enquiry as a business opportunity.
Business standards
1. When entering a description for Enquiries, Business Opportunities and Project Deliveries please use a description that explains the nature of the service being delivered. E.g. RSA training for 15 staff. It is recommended not to use any prefix or suffix of associated accounts, contacts or regions.
2. An Enquiry is created when a person (Contact) has shown interest in a product/service being delivered by TAFE Queensland. The interest could have been generated via a marketing campaign and/or business development activities.
3. All conversations are recorded as notes and all activities such as meetings, phone calls, emails, proposals, other documents, etc.… are recorded against the Enquiry as it moves through the stages.
4. An Enquiry can be converted into a Business Opportunity when the client wants to know more specific details such as price, location, learning outcomes, qualifications, etc.… Essentially the client is seeking more details on what TAFE Queensland can provide. If the client does not show any more interest, then the Enquiry can be closed.
Create an Enquiry
The Enquiry record is used to capture a potential or existing client’s B2B enquiry for provision of services by TAFE Queensland, or a potential or existing contact’s B2C enquiry for course availability throughout TAFE Queensland’s campuses.
This section will focus on the B2B enquiry scenario.
There are two ways in which an Enquiry can be created within the system; 1) Using the Web Enquiry Form (WEF), and 2) Using the CRM Enquiry Form.
Create an Enquiry using the Web Enquiry Form (WEF)
The WEF maybe a more useful tool for call client/customer service teams, or for users who are attending events or meetings, where they do not have direct access to the EduRe system. The WEF is a web based form, and it should be noted that it has a pre-set time out of 10 minutes; therefore, if being used the user should complete their enquiry record within this time.
To create an Enquiry using the Web Enquiry Form, use the following method.
1. Select EduRe in the navigation bar
2. Click on the Enquires menu options
3. Click on Web Enquiry Form in the command bar.
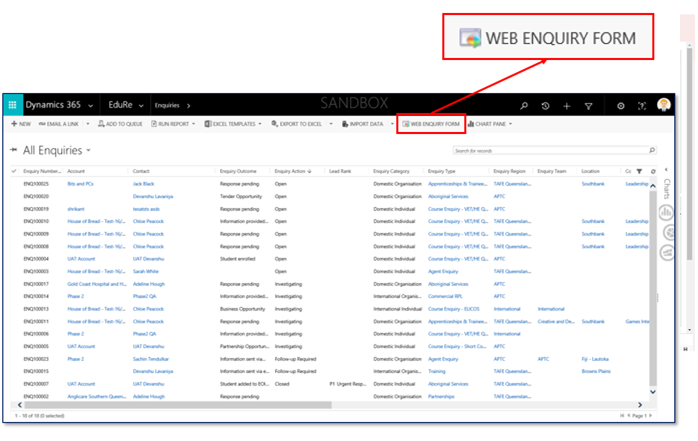
Note: the Web Enquiry Form will then open in a new browser window. It is possible for non-CRM system users to use the hyperlink to the Web Enquiry Form.
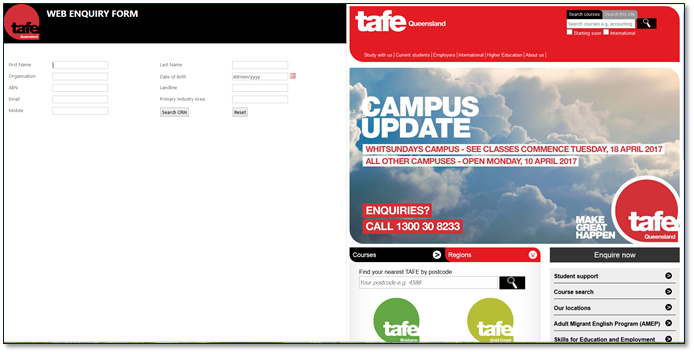
Create an Enquiry using the CRM Enquiry Form
The CRM Enquiry form uses out of the box functionality allowing users to search for Accounts and Contacts, as well as allowing new records to be created and attach them to the Enquiry record seamlessly, e.g. Create new Contact using Quick Create.
The CRM Enquiry form also allows users to capture more information than the Web Enquiry form, such as Lead Rank, Campaign look up and Competitors.
The CRM Enquiry Form is structured with “filtering of data”, i.e. Users should start capturing the Enquiry Category first, which will filter the Enquiry Types available to choose from.
General Information
The General Information section is used to capture the enquiry details, including category, type, region, team and location; plus, details about the training requirements.
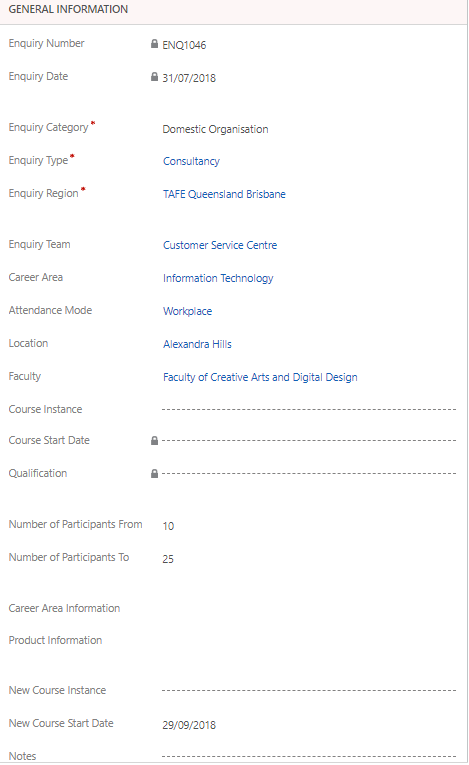
Enquirer Details and Address
The Enquirer Details and Address sections are used to identify a specific Contact, their associated organization or company, and their contact information.
Tip: select the contact using the CRM lookup and all contact details will be automatically populated on the form.
Note: the contact information displayed is only editable from the Contact and Account record only. If the contact details are changed after this enquiry is saved, when a user opens the enquiry again, they will update to what is displayed on the contact and account record.
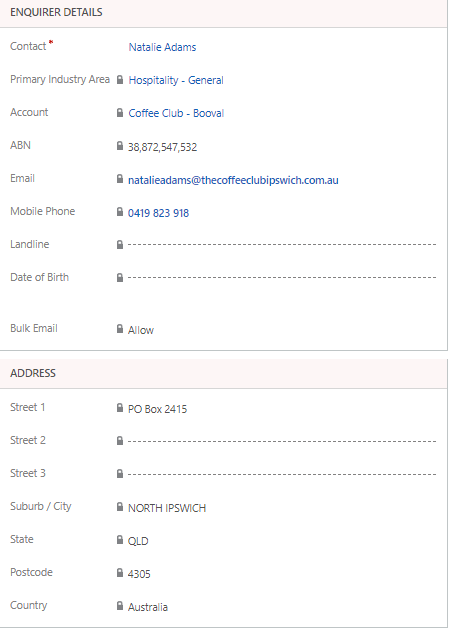
Competitors
The Competitors section is used to capture all known TAFE Queensland competitors. Users must save the enquiry before you can add any competitors.
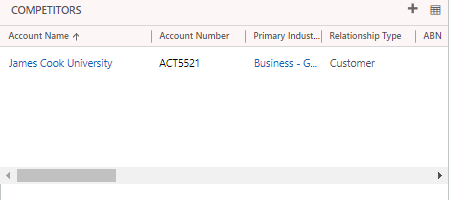
Outcomes
The Outcomes section is used to capture information regarding the ranking, any referral, associated campaign; plus, manage the status of the enquiry.
Note: the enquiry action, closed on and closed by fields are system controlled.
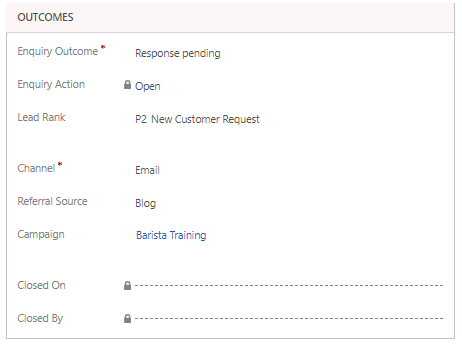
Notes
The Activities and Notes section delivers all associated Activities and Notes in an easy to read listing.
1. Clicking on Activities will display all activities (email, phone call, appointment or task) regarding this enquiry.
New activities may also be added within this area. Adding an Appointment or Task requires you to click on the more commands … icon. Filtering and sorting is also available within Activities.
2. Clicking on Notes will display all the notes regarding this enquiry.
New Notes may also be added within this area.
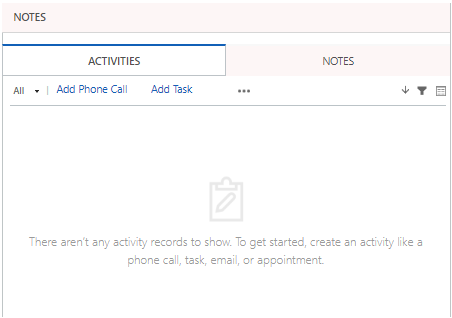
Edit an Enquiry
1. Select EduRe in the navigation bar.
2. Click Enquiries in the menu options.
3. Find and select the required record from the displayed list of records.
– OR –
Enter a search string to find the required record.
4. Click on the Subject field, of the required record.
– OR –
Click once (in white space) on the required record, then click on +EDIT from the command bar.
– OR –
Double click (in white space) from the displayed records.
Note: all these actions will open the required Business Opportunity record.
5. Enter or alter the relevant fields, add Activities or Notes, and update the Enquiry Outcome field.
6. Click on SAVE & CLOSE (to save the entered information and close the Enquiry).
– OR –
Click on SAVE (to save the Enquiry and continue working on the record).
Enquiry Routing
All Enquiries will be routed to a queue based on the 1) the Enquiry Region (which determines which queue the enquiry is sent to), and 2) the Enquiry Outcome (which determines if the enquiry goes into a queue).
All B2B Enquiry Outcome statuses; Response pending, Business opportunity, Partnership opportunity and Tender opportunity, directly affect the Enquiry Action value.
All Enquiries which are routed to a queue, when the enquiry is saved must have an Enquiry Action set to Open. This “means” no one is working on this enquiry. Users must go to the queue and “Pick” or “Route” an enquiry so you can exclusively work on the enquiry.
Note: the Enquiry Outcome value of New Import indicates that the enquiry was imported using a CSV file. This would indicate to the relevant teams, managing the queues, where these enquiries were generated from.
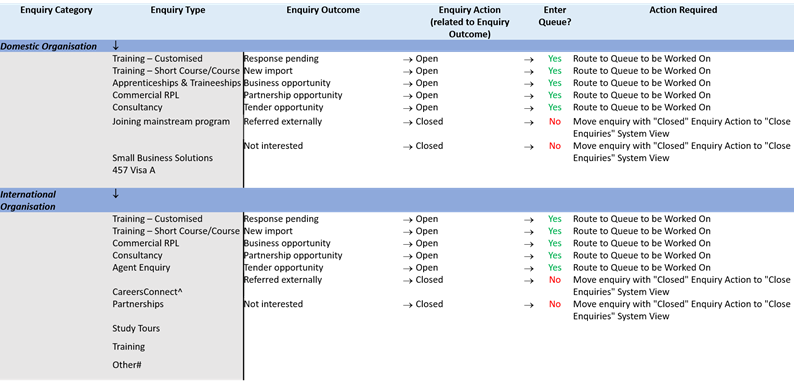
Close an Enquiry
If the Enquiry needs to be “closed” can be done in 1 of 3 ways.
1. Qualified to a Business Opportunity, Partnership Opportunity or Tender Opportunity.

2. Set the Enquiry Outcome to Referred Externally
3. Set the Enquiry Outcome to Not interested
Note: this can mean many things, including the client went somewhere else for the business.
Assign an Enquiry to a User or Team
Enquiries within EduRe can be directly assigned to another User or Team, from within an opened Enquiry record.
However, it must be noted that managing Enquiries via Queues (picking or routing), will automatically assign the enquiry record.
Enquiry Management via Queues
Queues exist to control the management of Enquiries for specific TAFE Queensland regions and teams.
Queues contain Queue Items, which are directly associated with a single Enquiry or Activity (Task, Phone Call, etc.).
When an Enquiry is saved it will automatically be associated with a queue item and be routed to a queue based on the region and enquiry outcome.
Users can manage queue items using various Views, Queues and Out-of-the-Box functionality.
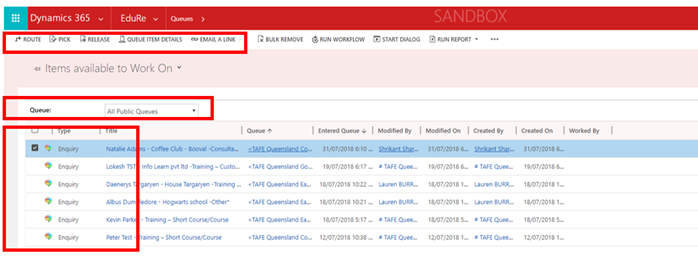
Typical automated email
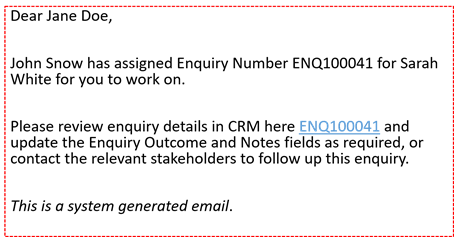
Route
Users can Route queue items to another User or Queue, which will automatically send an email to the assignee.
To route a queue item from a queue to another user, use the following method.
1. Select View: .Enquiry Queue Items Available to Work On
2. Queue Selector: All Queues
3. Select 2 Enquiry Queue Items
4. Select *Route*
5. In the pop up window > Select *User/Team* radio button
6. In the Look Up field > Type User name
7. Select User from drop out menu
8. Leave Also remove the item(s) from the Queue box unchecked
9. Click *Route*
10. Check Enquiry Queue Items have now been removed from .Enquiry Queue Items Available to Work On view
11. Change view to .Enquiry Queue Items Being Investigated
12. Routed Enquiries are now populating this view and Worked By field is now updated with User’s Name
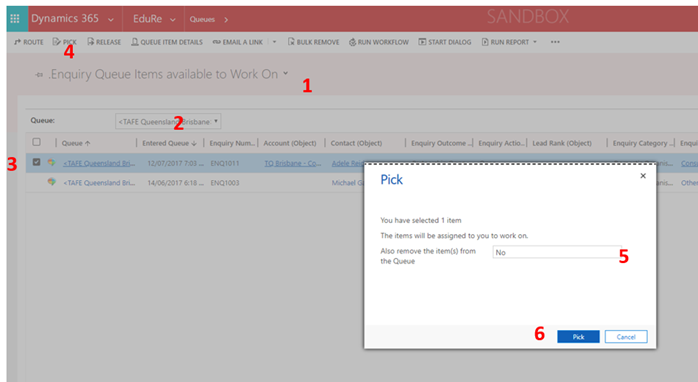
To route a queue item from a queue to another queue, use the following method.
1. Select View: .Enquiry Queue Items Available to Work On
2. Queue Selector: All Queues
3. Select 2 Enquiry Queue Items
4. Select *Route*
5. In the pop up window > Click on the Lookup icon
6. In the drop out options > Click *Look Up More Records*
7. In the new pop up window > Look in field > select Public Queues
8. Check the Region Queue you want to Route the enquiry queue item to > Click Add
9. Check the Enquiry Queue Items are now in the correct Queue
Note: routed Queue Items should appear at the top of the list now they have been added to the new queue
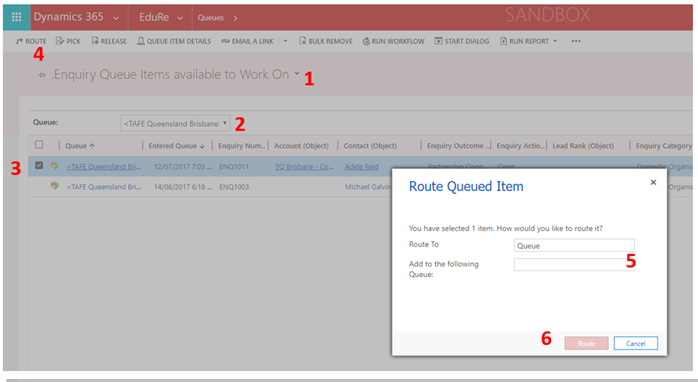
Pick
Users can pick queue items, which in turn, assigns the enquiry to you, and send an email to the assignee.
To pick a queue item from a queue, use the following method.
1. Select EduRe in the navigation bar
2. Click Queues in the menu options.
3. Select .Enquiry Queue Items Available to Work On from the available views
4. Queue Selector: All Public Queues
5. Select 2 Enquiry Queue Items
6. Select *Pick*
7. Also remove the items(s) from the Queue = NO
8. Click *Pick*
9. Check Enquiry Queue Items have now been removed from .Enquiry Queue Items Available to Work On view
10. Change View to: Items I am working on
Note: Routed Enquiry Queue Items are now populating this view
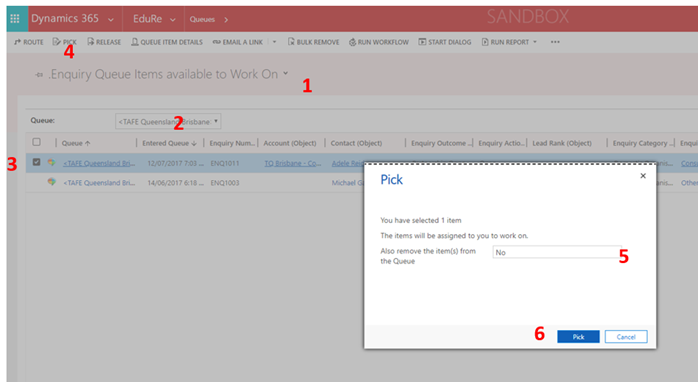
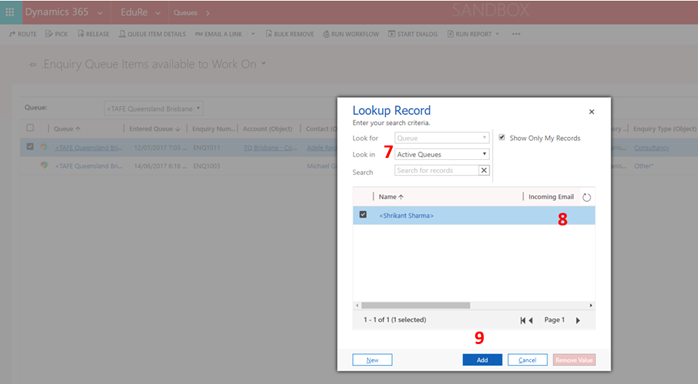
Release
If you have been assigned enquiries and cannot work on them any more, you can release them back to the queue to be picked by other members of the queue
1. Navigate to Enquiry Queue Items I am Working On view
2. Select correct Queue (in Queue selector)
3. Select the Enquiry Queue Item by checking it in the left most column
4. Click Release
5. Pop-up dialogue box > click release
6. Observation > the enquiry queue item will be removed from this view
7. Navigate to “Enquiry Queue Items available to work on” view > enquiry should now be visible in this view
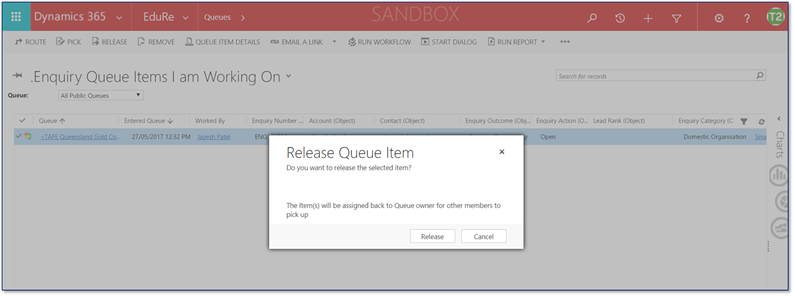
Remove
There is no need to keep this queue item in the queue anymore – i.e. no further action is required and it can be removed.
1. Navigate to Enquiry Queue Items I am Working On view
2. Select correct Queue (in Queue selector)
3. Select the Enquiry Queue Item by checking it in the left most column
4. Click Remove